この方法はすべてのゲームで使える方法ではありません。
タスクが切り替えられるゲームのみ作れます。
こちらで確認済みのものは、EQJ・Lineage・エターナルカオス・Dilmun・アッピー・天上碑・mmo!です。
確実にできないものはFF・N-Ageです。
多分できないのがプリストンテール。
RAはテストが始まらないと断言できませんが、α1と同様なら動画はできます。
なお、この方法でやっても失敗することがあります(っていうか私もよく失敗する)ので、
「今日のXXの動画を後でUPするね」とか約束すると危険です。
0.必要なもの
必要なものは、まず動画を作りたいゲームです。
アカウントとかクライアントとかは自分で用意してください。
次に必要なのは大容量のHDがのったPCです。
キャプチャーするとGBクラスのファイルができることが多いです。
できるだけ空き容量の多いドライブでやりましょう。
OSは私はWIN98でやっていますが、多分2000かXPの方がいいでしょう。
動画作成手順としては、キャプチャーと、エンコードの2手順となります。
その順番で説明します。
1.キャプチャー
キャプチャーに使うソフトは、小紅の塒で公開されている劇場版あれ(通称劇あれ)・旧版のあれ、
またはMYONさんのAviRecを使います。
ここでは「あれ」を使って説明します。AviRecの説明はUOの画面を動画として記録の「録画しよう」までを参考にしてください。
そちらの記述では全画面ゲームは不可となってますが、AviRecでとっている方もおられるので大丈夫でしょう。
(1)ゲームを起動し、全画面ゲームならALT+ESC等で裏画面にして、「あれ」を起動します。
(2)右クリックして設定またはメインウィンドを表示を選びます。


あれの場合 劇あれの場合
(3)設定をします。
まず録画範囲を指定します。
全画面ゲームの場合、録画範囲をゲームの解像度にします。
リネージュやアッピーは640*480、Dilmunは800*600、エターナルカオスやEQはOPTIONで指定した解像度です。
(OPTIONで指定できるゲームは640*480にしておいたほうがファイルサイズが大きくならないためお勧めです)


あれの場合 劇あれの場合
ウィンドウ表示ゲームの場合、ウィンドを指定しClientのみ録画します。
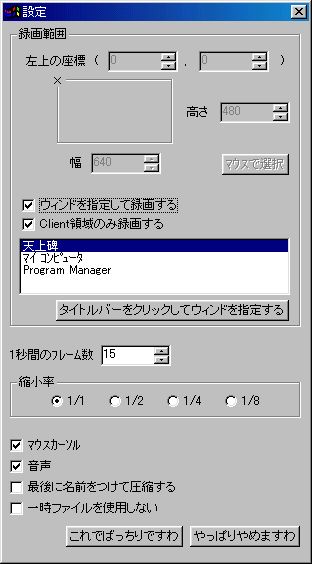

あれの場合 劇あれの場合
フレーム数(劇あれの場合はレート)は8か15を指定します。
8の場合、コマ送り気味ですが、その分長く録画できます。
15の場合、動画がスムーズになりますが、その分短い時間しか録画できません。
用途により選びましょう
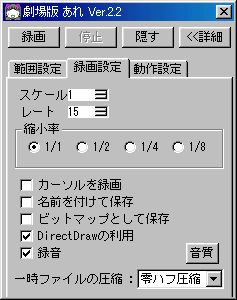
劇あれの場合
縮小率は1/2あたりにすれば良いかと思います。
設定が終わったら、これでばっちりですわ(または隠す)をクリックします。
(4)動画をとりたいところまでゲームを進める。
(5)全画面ゲームならALT+ESC等で裏画面にして、タスクトレイの「あれ」をクリックします。
アイコンがかわることを確認のこと。
(6)即ゲームに戻り、見たいシーンを進める。
(6)ここまででOKと思ったら、全画面ゲームならALT+ESC等で裏画面にして、タスクトレイの「あれ」をクリックします。
(7)動画を保存しているので待ちます。(ゲームで死なないように注意)
(8)終わるとあれのあるフォルダに動画ができているので再生して確認します。
正常に再生できればOK。なお、動画サイズは最大2GBなので、超えていたら、WINDOWSを再起動した方が良いでしょう。
自分がやった時、一回超えたらそれ以降の動画作成は、再起動するまでうまくいきませんでした。
2.いらないところをぶった切る
このやり方だと、全画面ゲームの場合最初と最後にwindowsのディスクトップ画面が表示されます。
当然、そんなものを公開するわけにはいきません。
そこで編集ソフトが必要になるわけです。
本当ならAviutlとかTMPGEncとか使うのが正解なんだけど、そういう技術はないので、あれ付属のあれプレイヤーを使います。
(劇あれの場合おまけ1に入っています)。劇あれ付属版がうまく動かない場合、あれ付属版を使ってください。
(1)あれプレイヤーを起動します。

(2)ファイル→開くで先ほど作成した動画を選びます。
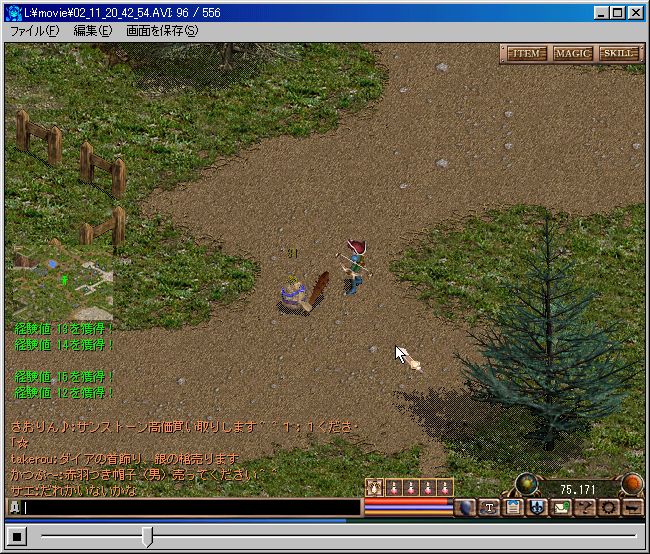
これはアッピーを開いた場合
(3)編集→範囲を指定してAVIを取り出すを選びます。

(4)必要なコマの開始位置と終了位置を指定し、OKならばこれでいいですわをクリックします。

(5)確認ダイアログがでるのではいをクリックし、保存するファイル名を指定します。

(6)圧縮オプションはそのままOKでいいです。

なお、オプションでコーデックを指定できますが、中間ファイルなので未圧縮のままでいいです。
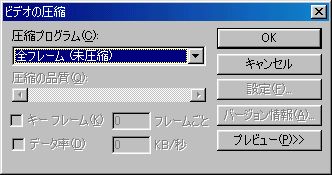

注:コーデックはPCによりインストールされているものが違います
(7)動画の作成が終了するとメッセージボックスがでるので、作成した動画を再生し確認します。

3.エンコード
このままだと大きすぎて配布できないため、配布できる大きさにします。
今回は低ビットレートに強いWMV形式にします。
Windows Media エンコーダ 7.1をダウンロードしてインストールします。
(Windows Media 9シリーズが入っていると正常にエンコードできない可能性があります)
(1)Windows Media エンコーダ 7.1を起動します。
Windows Media エンコーダへようこそのダイアログがでたら、新しいセッション・・・が選択されていることを確認して
OKをクリックします。。
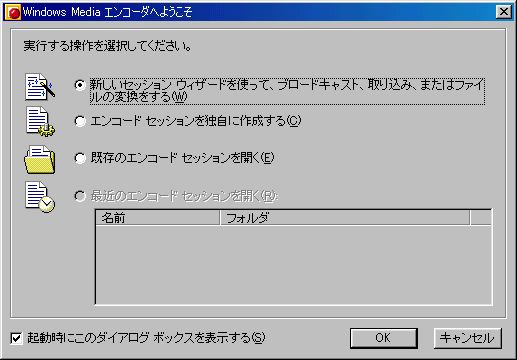
(2)セッションの選択ではオーディオまたはビデオ・・・を選択し、次へをクリックします。

(3)変換するファイルを指定し、次へをクリックします。
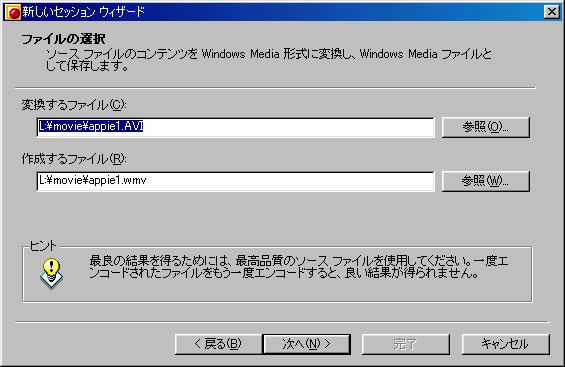
(4)出力ファイル形式はWebサーバーから・・・を選び次へをクリックします。
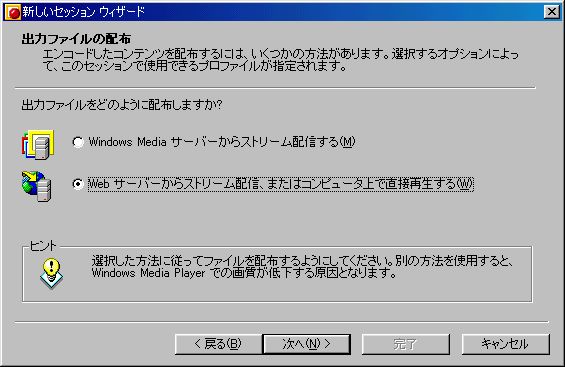
(5)プロファイルはLAN配信用あたりを選びます。

(6)再生時に表示する情報を入力して次へをクリックします。
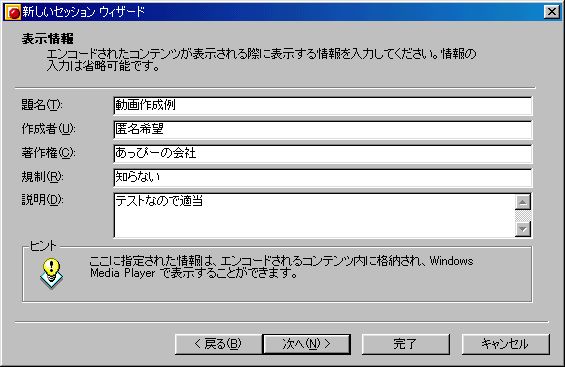
(7)ここまでの設定が正しいことを確認して完了をクリックします。

(8)OKをクリックします。

(9)エンコードが始まります。
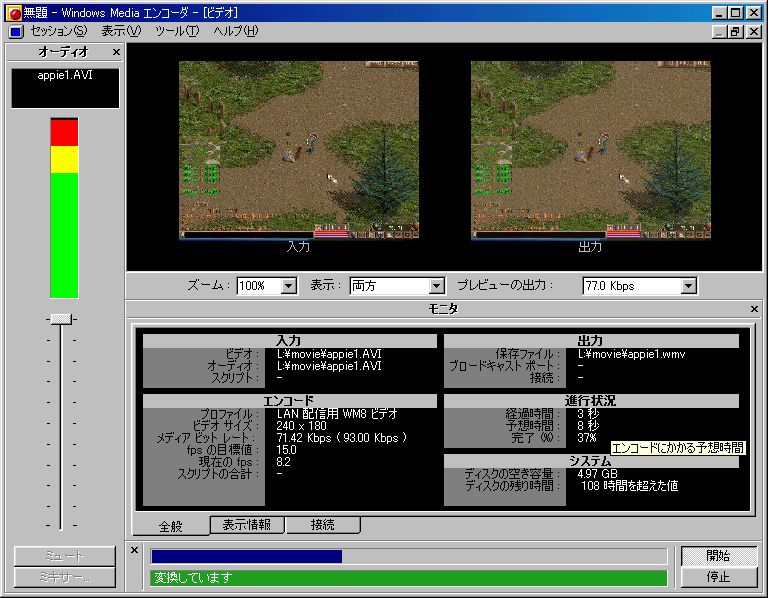
(10)エンコード結果が表しされたら終了です。出来上がった動画を再生し確認しましょう。

(11)後は自分のHPにアップロードして公開したり、いずれできるであろうRA共有アップローダで公開したりしましょう。